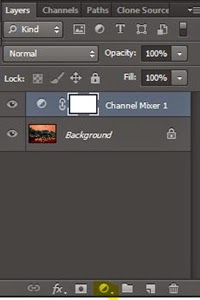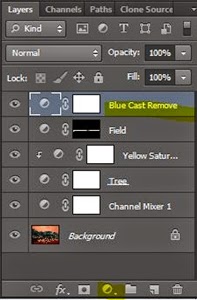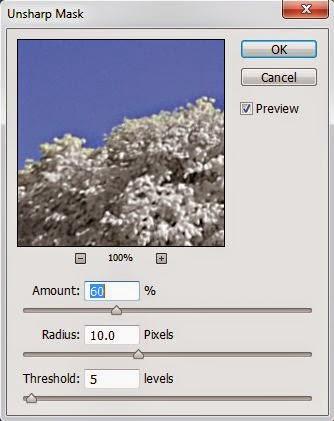HDR Image 16 bit with 3 Basic Exposures
Buka Adobe Photoshop (CS6), Buka File > Browse in Mini Bridge...
Mini Bridge window akan dipaparkan di bawah PS window screen.
Pergi kepada folder yang menyimpan fail RAW & pilih 3 imej yang sama tetapi berlainan Exposure Value (EV).
Sebagai contoh, exposure value imej yang akan saya gunakan adalah -2, 0, +2. Pada post yang akan datang, saya akan berkongsi teknik bagaimana mendapatkan 3 Imej yang berbeza exposure value.
Pilih ketiga-tiga imej serentak. Righ mouse click untuk buka konteks menu. Pilih Photoshop > Merge to HDR Pro. Tunggu proses merging ini hingga selesai & skrin Merge to HDR Pro akan dipaparkan.
Pilih Mode 16 bit (anda juga boleh memilih Mode 32 bit). Sekiranya anda memilih Mode 16 bit, property box 16 bit akan dipaparkan seperti di bawah. Tandakan Remove ghost selection sekiranya imej ada subjek yang bergerak, contohnya seperti awan. Saya membiarkan pada set default kerana kita akan memprosesnya pada langkah yang seterusnya menggunakan Camera Raw.
Klik OK & imej 16 bit akan dihasilkan.
Imej akan kembali ke PS. Save As fail dalam TIFF format. TIFF option box akan dipaparkan. Pastikan setting seperti di bawah. Klik Ok.
Ok proses merging selesai. Proses seterusnya adalah untuk extract detail daripada imej 16 bit yang kita proses sebentar tadi.
Pada Windows PS, panel Mini Bridge, anda akan lihat fail TIFF yang baru di simpan (Save) tadi (bulatan merah di bawah). Tutup fail TIFF pada Window PS.
Pada panel Mini Bridge, Pilih TIFF fail yang di simpan tadi. Right mouse click pada imej tersebut, Open with > Camera Raw. Skrin Camera Raw 7.0 - TIFF akan dipaparkan.
Pada skrin Windows Camera Raw ini, terpulang kepada citarasa masing-masing untuk membuat adjustment seperti brush, colours, grads & effects. Setting pilihan saya adalah seperti berikut (nota: hasil setting adalah bergantung pada imej & citarasa masing-masing):
Basic
Tone Curve
Detail
HSL/Grayscale
Anda boleh meneruskan pada parameters setting yang lain.
Setelah selesai, klik Open Image. Imej akan di buka pada skrin PS.
Selesai sudah proses 16 bit HDR.
Langkah terakhir ialah saya panggil proses 'pembersihan' iaitu membuang mana-mana objek yang tidak diperlukan atau mengganggu pemandangan imej. Kalau kita lihat pada imej sebelah kiri, ada serumpun daun yang sedikit mengganggu. Saya ingin menghilangkan daun tersebut. Anda boleh menggunakan teknik Healing Brush atau Clone Stamp. Saya memilih tools Healing Brush.
Sapukan pada bahagian yang kita hendak hilangkan atau yang mengganggu imej. Hasilnya seperti di bawah.
Ok Done!!!