Infrared Color Processing - Semi Autumn
OP | Nikon D90 IR630nm Conversion | f10 | 1/200s | 18mm |
Applikasi yang digunakan:
- ViewNX 2 (untuk proses White Balance)
- Adobe Photoshop CS6
Langkah 1: Buka RAW Imej
File > Open... Pilih imej RAW (TIFF).
Langkah 2: Channel Mixer
Pada Panel Layers, klik icon Create new fill or adjustment layer > Channel Mixer...
Set Channel Mixer Property seperti berikut
Channel Blue : set Red 100% + set Blue 0%
Channel Red : set Blue 100% + set Red 0%)
Channel Green : Biarkan Default
Langkah 3: Selective Color
klik Create new fill or adjustment layer > Selective Color...
Selective Color properties akan dipaparkan. Pada panel layer, namakan layer baru ini "Tree".
Bahagian pertama yang saya ingin warnakan ialah pokok. Saya memilih warna kuning. Pilihan setting saya adalah seperti berikut.
Highlighted kuning adalah setting pilihan saya. Anda boleh mencuba pelbagai setting mengikut warna yang anda kehendaki.
Saya ingin menaikkan sedikit saturation pada warna pokok (kuning). klik Create new fill or adjustment layer > Hue/Saturation...
Hue/Saturation properties akan dipaparkan. Pada panel layer, namakan layer baru ini "Yellow Saturate".
Saya naikkan Saturation +24. Klik Clip ikon (bulatan merah) bagi memastikan Saturation efek ini hanya untuk warna kuning pada pokok. Perhatikan juga ada simbol kecil down arrow di bahagian tepi layer.
Seterusnya saya ingin menukar warna rumput kepada hijau. Ulangi langkah 3, klik Create new fill or adjustment layer > Selective Color... Namakan layer baru ini "Field". Setting saya seperti berikut.
Imej akan kelihatan seperti di bawah. Kelihatan saturation warna hijau agak tinggi. Jangan bimbang, proses kita belum selesai.
Langkah seterusnya adalah mewarnakan hijau pada bahagian rumput sahaja. Klik layer Field. Klik pada ikon kotak putih, lihat rajah di bawah.
Pada Layer Properties, klik Invert
Imej akan kembali kepada sebelumnya.
Sapukan pada bahagian rumput. Anda mungkin perlu zoom 100% - 200% semasa brushing. Mungkin juga perlu menukar saiz brush pada kawasan yang sempit.
Lihat pada rumput, bandingkan dengan imej sebelum ini. Rumput kelihatan sedikit hijau.
Langkah seterusnya adalah menghilangkan blue cast. Lihat pada bahagian tanah, ianya berwarna biru atau kita panggil blue cast.
Klik ikon Create new fill or adjustment layer > Hue/Saturation... Namakan layer ini "Blue Cast Remove".
Pada Panel Hue/Saturation, setting Saturation -100 seperti di bawah.
Imej akan kelihatan seperti berikut. Warna biru akan desaturate.
Ulangi kaedah mewarnakan hijau rumput seperti di atas. Klik layer "Blue Cast Remove" klik pada ikon kotak putih untuk memaparkan Properties box. Klik Invert. Warna biru akan dikembalikan. Klik Brush & sapukan pada bahagian tanah atau pada mana-mana tempat yang anda rasa tidak perlu ada blue cast.
Ok siapppp!!!
Langkah berikut adalah sebagai pilihan.
Saya ingin menukar warna biru tasik ke hijau-hijauan. Saya menggunakan langkah-langkah Blue Cast seperti di atas tadi.
Seetting saya seperti berikut
Color selection - Blue
Hue (-43)
Saturation (+27)
Selamat mencuba!
Other samples



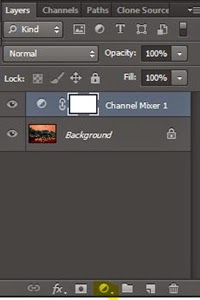












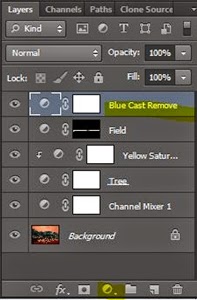








No comments:
Post a Comment