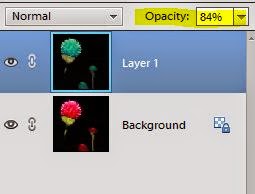Foto kelihatan pudar atau tidak bermaya
terutama foto yang under exposed? Tutorial ini memberi panduan sedikit sebanyak
bagaimana mengawal brightness, tint, intensity warna pada foto dengan
menggunakan aplikasi Adobe Lightroom 5.
Selepas
 |
| After adjust |
Sebelum
 |
| Before adjustment |
Langkah 1
Buka foto dalam Lightroom 5. Pada menu
Basic, Set Highlight -100, Shadow +100, Whites +67 & Blacks -65. Walau
bagaimanapun, setting ini bergantung pada foto & mengikut citarasa
masing-masing.
 |
| Basic setting |
Langkah 2
Masih lagi pada menu Basic, kali ini set Clarity
+100 & Vibrance +40.
Anda boleh juga ubah setting pada Temp
& Tint. Di sini saya set Temp -17 & Tint +7.
Langkah 3
Pada menu panel, klik HSL tab & klik Hue. Ada 8 saluran warna dimana
anda boleh melakukan eksperimen pada setiap satu caluran warna bergantung pada
warna pada foto anda.
 |
| Color setting |
Langkah 4
Masih lagi pada menu HSL, tetapi kali ini klik
pada Saturation. lakukan setting yang sama anda lakukan pada setting Hue.
Langkah 5
Klik Detail pada menu. Set Amount +90,
Radius +2.5 & Masking +80. Imej mungkin akan kelihatan noise. Untuk kawal
noise, ubah slider Luminance & Detail pada Noise Reduction tab.
 |
| Detail setting |
Langkah 6
Klik HSL pada panel menu, klik Luminance. Fungsi
ini mengawal pencahayaan pada setiap warna pada imej. Set slider pada setiap
warna mengikut citarasa anda.