Infrared Sonata
Nikon D90 | RAW .TIFF Format | f10 | 1/100s | 18mm | ISO100 | IR Conversion 630nm Semi-Autumn
Foto di atas di ambil menggunakan Nikon D90 yang telah dimodifikasi menjadi Infrared kamera. Imej dalam RAW format .NEF & di convert kepada .TIFF menggunakan applikasi ViewNZ 2 (alternatif lain boleh guna Photoscape atau Picasa).
Langkah 1: Buka RAW Imej
File>Open... Pilih imej RAW (TIFF).
Langkah 2: Channel Mixer
Set Channel Mixer Property seperti berikut
Channel Blue : set Red 100% + set Blue 0%
Channel Red : set Blue 100% + set Red 0%)
Channel Green : Biarkan Default
Imej akan kelihatan seperti di bawah.
Kalau diperhatikan, terdapat warna kuning pada pokok & juga rumput. Tujuan asal kita adalah untuk menjadikan imej kelihatan seperti musim sonata. Jadi kita perlu buangkan warna kuning pada pokok & rumput.
Langkah 3: Sonata Efek
Langkah berikut untuk menghilangkan yellow cast. Klik ikon Create new fill or adjustment layer & pilih Hue/Saturation...
Pilih warna kuning (highlighter di atas). Set Lightness pada +100 untuk menukarkan warna kuning kepada putih. Imej akan kelihatan seperti berikut.
Langkah seterusnya adalah menghilangkan blue cast. Rujuk foto di bawah. Highlighter kuning adalah kawasan yang ada blue cast, kebiasaannya terjadi pada warna tanah.
Menggunakan teknik yang sama seperti menghilangkan yellow cast, tetapi kali ini kita memilih warna biru. Klik ikon Create new fill or adjustment layer & pilih Hue/Saturation... Kita namakan layer ini "Blue Cast Remove" untuk mengelakkan kekeliruan.
Berbeza dengan yellow cast, Kita akan turunkan Lightness kepada -100 untuk menukarkan warna biru tanah kepada kelabu/hitam.
Mana-mana kawasan yang ada warna biru pada imej akan menjadi gelap/grayscale seperti paparan di bawah.
Jangan bimbang, proses kita belum selesai. Pada layer "Blue Cast Remove", klik pada Layer mask thumbnail (bulatan merah di bawah) untuk memaparkan Layer Properties.
Klik Invert. Imej akan kembali kepada biru.
Pilih icon  (Brush Tool) & sapukan pada bahagian yang ada blue cast (seperti pada tanah). Hati-hati bila menyentuh bahagian yang terlalu sempit. Anda mungkin perlu kerap menukar saiz Brush, & hati-hati jangan sampai terkena warna biru air.
(Brush Tool) & sapukan pada bahagian yang ada blue cast (seperti pada tanah). Hati-hati bila menyentuh bahagian yang terlalu sempit. Anda mungkin perlu kerap menukar saiz Brush, & hati-hati jangan sampai terkena warna biru air.
 (Brush Tool) & sapukan pada bahagian yang ada blue cast (seperti pada tanah). Hati-hati bila menyentuh bahagian yang terlalu sempit. Anda mungkin perlu kerap menukar saiz Brush, & hati-hati jangan sampai terkena warna biru air.
(Brush Tool) & sapukan pada bahagian yang ada blue cast (seperti pada tanah). Hati-hati bila menyentuh bahagian yang terlalu sempit. Anda mungkin perlu kerap menukar saiz Brush, & hati-hati jangan sampai terkena warna biru air.Langkah Akhir: Sharpness (pilihan)
Langkah berikut adalah sebagai pilihan sekiranya ingin memberi imej nampak lebih sharp & jelas
.
Tekan serentak Ctrl+Alt+Shift+E untuk create layer baru yang akan menyimpan kesemua efek tardahulu dalam satu kumpulan. Namakan layer ini sebagai "Group" untuk mengelakkan kekeliruan.
Klik pada layer ini untuk memilih. Tekan Ctrl+J untuk duplicate layer. Namakan layer ini "Sharpen". Set Blending Mode kepada Luminosity.
Klik layer "Sharpen". Pergi pada Menu Bar, Filter > Sharpen > Unsharp Mask... Dialog box seperti di bawah akan dipaparkan.
Set Amount, Radius & Threshold mengikut citarasa masing-masing tetapi jangan terlalu tinggi kerana ianya akan merosakkan edge/contour pada imej. Di sini saya memilih Amount (60), Radius (10) & Threshold (5).
Imej akan kelihatan sedikit sharp.
Ctrl+J untuk duplicate layer sekali lagi. Namakan layer ini sebagai "Blur". Set Blending Mode kepada Color.
Pergi pada Menu Bar, Filter > Blur > Gaussian Blur... Dialog box Gaussion Blur seperti di bawah akan dipaparkan.
Set Radius 2.0. jangan terlalu tinggi.
Done!















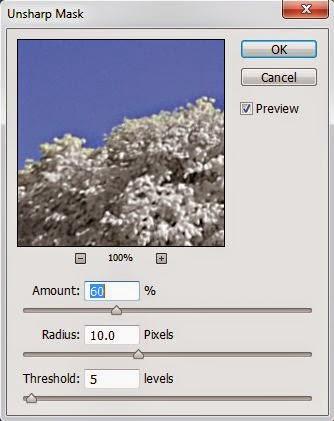






No comments:
Post a Comment