Untuk menghasilkan foto Infrared, anda mungkin terpaksa mengorbankan kamera kesayangan DSLR anda untuk di'bedah' menjadi Infrared kamera & kerja-kerja pembedahan ini hanya boleh dilakukan oleh mereka yang mahir/pakar. Boleh rujuk www.lifepixel.com. Sekiranya tersilap, kamera anda berkemungkinan akan rosak kekal.
Alternatif lain, anda boleh dapatkan Infrared filter seperti Hoya R72. Kaedah ini agak rumit kerana anda memerlukan long exposure yang agak panjang (120s atau lebih) bergantung pada kecerahan cuaca.
Sekiranya anda tidak mempunyai yang di atas, anda masih boleh menghasilkan imej Infrared (fake) dengan menggunakan applikasi Photoshop. Perlu saya ingatkan, hasilnya mungkin tidak setepat imej yang dihasilkan melalui Infrared kamera tetapi ianya hampir ke arah Infrared. Jom! Mari kita mulakan.
Langkah 1
Pilih imej yang mempunyai elemen seperti pokok (hijau), air & langit (biru) lebih baik. Buka imej dalam applikasi Photoshop CS6.
 |
| Open image in Adobe Photoshop CS6 |
Langkah 2
Buat salinan layer, menu Layer>Duplicate Layer... atau CTRL+J.
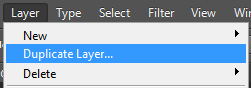 |
| Duplicate layer |
Salinan layer (Layer 1) dipaparkan di atas layer Background. Pastikan Layer 1 dipilih.
 |
| Layer duplicated |
Langkah 3
Tukar imej asal kepada Invert. Menu Adjustments>Invert atau CTRL+I.
 |
| Invert image |
Imej akan kelihatan seperti berikut.
 |
| Inverted image |
Tukar Blend Mode kepada Color.
 |
| Set Blend Mode to Color |
 |
| Color Blend Mode |
Langkah 4
Proses seterusnya adalah menukar warna channel (Channel Mixer). Pada Panel Layer, klik ikon New Adjustment Layer>Channel Mixer...
 |
| Channel Mixer |
Channel Mixer layer akan dipaparkan di atas Layer 1.
 |
| Channel Mixer layer |
Set Channel Mixer Property seperti berikut
Channel Blue : set Red 100% + set Blue 0%
Channel Red : set Blue 100% + set Red 0%)
Channel Green : Biarkan Default
 |
| Channel Mixer result |
Langkah 5
Langkah akhir ini adalah untuk menambahkan lagi kesan Infrared pada imej. Tekan CTRL+SHIFT+ALT+E serentak. Layer Baharu akan dipaparkan.
 |
| Group layers |
Pilih Filter>Blur>Gaussian Blur...
 |
| Gaussian Blur |
Masukkan nilai Radius 20pixels.
 |
| Gaussian Blur dialog box |
Imej kelihatan kabur.
 |
| Gaussian Blur result |
Tukar Blend Mode kepada Soft Light.
 |
| Set Blend Mode to Soft Light |
Imej kelihatan lebih dramatik.
 |
| Soft Light result |
Tekan CTRL+L. Levels property akan dipaparkan.
 |
| Levels dialog box |
Alihkan middle point atau masukkan nilai 2.5 pada middle point untuk menjelaskan mana-mana bahagian imej yang gelap.
 |
| Final image |
Siap. Selamat mencuba!



No comments:
Post a Comment